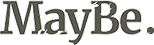Как отключать USB устройства???
В этой заметке я постараюсь объяснить, надо или нет отключать USB устройства перед извлечением из разъема ПК и почему. На сегодняшний день существует уже довольно много устройств, которые можно подключить к ПК по USB порту. Этот интерфейс (способ передачи данных) появился в готовом изделии в 1997 году. Изначально он должен был заменить все существующие на тот момент интерфейсы для внешних устройств: последовательный (COM) и параллельный (LPT) порты, порт мыши и клавиатуры (PS/2) и джойстика (game port), и порт SCSI.
Сначала пользователи получили версию USB 1. 1 в 1998 году, потом версию USB 2. 0 в 2000 году, а сегодня некоторые топовые материнские платы уже имеют возможность работать с USB 3. 0.
В результате перехода на этот интерфейс и выпуска новых устройств, которые его поддерживают, пользователи ПК уже отказались от флопиков (флоппи-дисководов на 3, 5 дюйма), на смену которым пришла флэш-память.
Также пользователь теперь практически не задумывается, в какой порт и каким кабелем подключить к ПК принтер, сканер, мышь, клавиатуру, джойстик, внешний накопитель все это работает через USB. Флэш-память, устройства с флэш-памятью (фотоаппараты, мобильные телефоны, цифровые
диктофоны и т. д.), внешние жесткие диски все эти устройства позволяют в том или ином виде переносить информацию с одного ПК на другой (например, с работы домой, из дому к друзьям и наоборот).
Благодаря возможностям USB они поддерживают "горячее" подключение и отключение. Это значит, что для подключения или отключения устройства выключать ПК не нужно, как раньше это надо было делать с портами COM, LPT, PS/2.
В дальнейшем в заметке под устройствами я буду подразумевать только носители информации, которые подключаются по USB. Подключаются устройства просто вставил его в разъем и через секунду-другую увидел в "Моем компьютере" новый съемный диск, работать с которым можно точно
так же как и с другими разделами жесткого диска записывать, стирать, изменять файлы.
В области уведомлений (обычно в правом нижнем углу возле часов) появляется зеленая стрелочка. Этот значок предназначен для безопасного извлечения устройства. Насчет того, как нужно поступать при отсоединении устройства от ПК, я сталкиваюсь с двумя противоположными мнениями.
Первое: сначала надо отключить устройство, а потом отсоединять. Второе: устройство не надо отключать, а сразу отсоединять. Исходя из своего опыта работы с ПК, я считаю правильным первое мнение.
На это есть несколько причин: Во-первых, я неоднократно сталкивался с тем, что при копировании файлов на флэшку через проводник Windows пользователь видел на экране, что файлы записаны, сразу вытаскивал флэшку, а потом на другом ПК файлы не читались. Это происходило скорее всего из-за того, что ОС не успевала закончить работу с буферами устройств; Во-вторых, я неоднократно сталкивался с тем, что передние USB-разъемы на корпусе были сделаны некачественно. В таком случае при небезопасном извлечении устройств может возникать эффект "дребезг контакта", в
результате чего сгорает устройство и/или южный мост на материнской плате. Передние разъемы на корпусе сделаны для удобства, и этими разъемами пользуются многие пользователи. Тем не менее, при неаккуратной работе может сгореть материнская плата; В-третьих, при небезопасном извлечении устройств может нарушиться системная область устройства, в результате чего данные с него могут быть потеряны или трудновосстановимы. После такого сбоя устройство надо переформатировать для дальнейшей работы.
Для безопасного извлечения устройства необходимо нажать левой кнопкой мыши на значке "Безопасное извлечение устройства" и выбрать появившийся пункт меню.
Если подключено одно устройство, то пункт в меню будет один, а если несколько устройств, тогда для отключения нужно будет из меню выбрать отключаемое устройство.
Пример показан на картинке ниже:

После этого появится сообщение, что устройство можно удалить:
 Теперь устройство можно отсоединять от ПК.
Теперь устройство можно отсоединять от ПК.
Также я рекомендую не пользоваться передними разъемами на корпусе ПК, а вместо этого приобрести USB удлинитель (в магазинах этот кабель может быть маркирован "USB A-F" или "удлинитель USB A-А", для принтера или сканера кабель обычно маркирован "USB A-В"), если попадется, то с ферритовыми кольцами для устранения помех. Разъем типа А надо соединить с разъемом материнской платы с обратной стороны корпуса, а разъем типа F лучше положить в удобном месте стола, например, справа под монитор, и пользователю не надо лазить под стол или искать сзади корпуса ПК разъем.
Пример такого кабеля показан на картинке ниже:

Еще одним плюсом использования такого кабеля будет следующий момент: если от частого использования разъем типа F расшатается, то надо всего лишь заменить кабель, а не менять разъем в корпусе или материнской плате (таким ремонтом занимаются в основном мастера-самоучки-энтузиасты, т. к. сервисному центру это не выгодно). Я дома пользуюсь аналогичным кабелем.
Если надо часто использовать одновременно несколько устройств, тогда лучше приобрести USB хаб. Они бывают на 4, 5 и более портов, с блоком питания и без. Если устройств много и собственного питания они не имеют, тогда лучше взять хаб с блоком питания. Пример такого хаба показан на картинке ниже:
 Если на задней панели разъемов материнской платы USB-разъемов мало 2 или 4, тогда можно воспользоваться планкой USB-разъемов, которая подключается к штырькам на материнской плате и вставляется в свободный слот сзади в корпусе.
Если на задней панели разъемов материнской платы USB-разъемов мало 2 или 4, тогда можно воспользоваться планкой USB-разъемов, которая подключается к штырькам на материнской плате и вставляется в свободный слот сзади в корпусе.
Пример такой планки показан на картинке ниже:
 Такой планкой я рекомендую пользоваться, и сам пользуюсь для подключения принтера и сканера т. е. устройств, которые я подключил один раз, но пользуюсь ими нечасто, и отключаю только для чистки корпуса ПК. Мышь, клавиатуру, джойстик, блютуз лучше подключать к USB-разъемам на задней панели материнской платы.... Удачного полета!!!)))
Такой планкой я рекомендую пользоваться, и сам пользуюсь для подключения принтера и сканера т. е. устройств, которые я подключил один раз, но пользуюсь ими нечасто, и отключаю только для чистки корпуса ПК. Мышь, клавиатуру, джойстик, блютуз лучше подключать к USB-разъемам на задней панели материнской платы.... Удачного полета!!!)))
Было изменено: 0:43 08/12/2009.
Сначала пользователи получили версию USB 1. 1 в 1998 году, потом версию USB 2. 0 в 2000 году, а сегодня некоторые топовые материнские платы уже имеют возможность работать с USB 3. 0.
В результате перехода на этот интерфейс и выпуска новых устройств, которые его поддерживают, пользователи ПК уже отказались от флопиков (флоппи-дисководов на 3, 5 дюйма), на смену которым пришла флэш-память.
Также пользователь теперь практически не задумывается, в какой порт и каким кабелем подключить к ПК принтер, сканер, мышь, клавиатуру, джойстик, внешний накопитель все это работает через USB. Флэш-память, устройства с флэш-памятью (фотоаппараты, мобильные телефоны, цифровые
диктофоны и т. д.), внешние жесткие диски все эти устройства позволяют в том или ином виде переносить информацию с одного ПК на другой (например, с работы домой, из дому к друзьям и наоборот).
Благодаря возможностям USB они поддерживают "горячее" подключение и отключение. Это значит, что для подключения или отключения устройства выключать ПК не нужно, как раньше это надо было делать с портами COM, LPT, PS/2.
В дальнейшем в заметке под устройствами я буду подразумевать только носители информации, которые подключаются по USB. Подключаются устройства просто вставил его в разъем и через секунду-другую увидел в "Моем компьютере" новый съемный диск, работать с которым можно точно
так же как и с другими разделами жесткого диска записывать, стирать, изменять файлы.
В области уведомлений (обычно в правом нижнем углу возле часов) появляется зеленая стрелочка. Этот значок предназначен для безопасного извлечения устройства. Насчет того, как нужно поступать при отсоединении устройства от ПК, я сталкиваюсь с двумя противоположными мнениями.
Первое: сначала надо отключить устройство, а потом отсоединять. Второе: устройство не надо отключать, а сразу отсоединять. Исходя из своего опыта работы с ПК, я считаю правильным первое мнение.
На это есть несколько причин: Во-первых, я неоднократно сталкивался с тем, что при копировании файлов на флэшку через проводник Windows пользователь видел на экране, что файлы записаны, сразу вытаскивал флэшку, а потом на другом ПК файлы не читались. Это происходило скорее всего из-за того, что ОС не успевала закончить работу с буферами устройств; Во-вторых, я неоднократно сталкивался с тем, что передние USB-разъемы на корпусе были сделаны некачественно. В таком случае при небезопасном извлечении устройств может возникать эффект "дребезг контакта", в
результате чего сгорает устройство и/или южный мост на материнской плате. Передние разъемы на корпусе сделаны для удобства, и этими разъемами пользуются многие пользователи. Тем не менее, при неаккуратной работе может сгореть материнская плата; В-третьих, при небезопасном извлечении устройств может нарушиться системная область устройства, в результате чего данные с него могут быть потеряны или трудновосстановимы. После такого сбоя устройство надо переформатировать для дальнейшей работы.
Для безопасного извлечения устройства необходимо нажать левой кнопкой мыши на значке "Безопасное извлечение устройства" и выбрать появившийся пункт меню.
Если подключено одно устройство, то пункт в меню будет один, а если несколько устройств, тогда для отключения нужно будет из меню выбрать отключаемое устройство.
Пример показан на картинке ниже:

После этого появится сообщение, что устройство можно удалить:
 Теперь устройство можно отсоединять от ПК.
Теперь устройство можно отсоединять от ПК.Также я рекомендую не пользоваться передними разъемами на корпусе ПК, а вместо этого приобрести USB удлинитель (в магазинах этот кабель может быть маркирован "USB A-F" или "удлинитель USB A-А", для принтера или сканера кабель обычно маркирован "USB A-В"), если попадется, то с ферритовыми кольцами для устранения помех. Разъем типа А надо соединить с разъемом материнской платы с обратной стороны корпуса, а разъем типа F лучше положить в удобном месте стола, например, справа под монитор, и пользователю не надо лазить под стол или искать сзади корпуса ПК разъем.
Пример такого кабеля показан на картинке ниже:

Еще одним плюсом использования такого кабеля будет следующий момент: если от частого использования разъем типа F расшатается, то надо всего лишь заменить кабель, а не менять разъем в корпусе или материнской плате (таким ремонтом занимаются в основном мастера-самоучки-энтузиасты, т. к. сервисному центру это не выгодно). Я дома пользуюсь аналогичным кабелем.
Если надо часто использовать одновременно несколько устройств, тогда лучше приобрести USB хаб. Они бывают на 4, 5 и более портов, с блоком питания и без. Если устройств много и собственного питания они не имеют, тогда лучше взять хаб с блоком питания. Пример такого хаба показан на картинке ниже:
 Если на задней панели разъемов материнской платы USB-разъемов мало 2 или 4, тогда можно воспользоваться планкой USB-разъемов, которая подключается к штырькам на материнской плате и вставляется в свободный слот сзади в корпусе.
Если на задней панели разъемов материнской платы USB-разъемов мало 2 или 4, тогда можно воспользоваться планкой USB-разъемов, которая подключается к штырькам на материнской плате и вставляется в свободный слот сзади в корпусе. Пример такой планки показан на картинке ниже:
 Такой планкой я рекомендую пользоваться, и сам пользуюсь для подключения принтера и сканера т. е. устройств, которые я подключил один раз, но пользуюсь ими нечасто, и отключаю только для чистки корпуса ПК. Мышь, клавиатуру, джойстик, блютуз лучше подключать к USB-разъемам на задней панели материнской платы.... Удачного полета!!!)))
Такой планкой я рекомендую пользоваться, и сам пользуюсь для подключения принтера и сканера т. е. устройств, которые я подключил один раз, но пользуюсь ими нечасто, и отключаю только для чистки корпуса ПК. Мышь, клавиатуру, джойстик, блютуз лучше подключать к USB-разъемам на задней панели материнской платы.... Удачного полета!!!)))Было изменено: 0:43 08/12/2009.