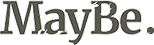форматировать флешку в NTFS без потери данных
Большинство флешек выпускается производителями уже отформатированными в формате FAT32. Мы начинаем ими пользоваться, не задумываясь, что эта файловая система имеет серьезные ограничения. В один прекрасный день нам нужно записать на флешку большой файл с фильмом, но у нас не выходит. Что же делать? Давайте рассмотрим этот вопрос с самого начала.
Наверняка у вас есть флешка? В какой файловой системе она отформатирована? Не смущайтесь... Не знаете? Если не знаете, то посмотрите вот таким образом. Откройте "Мой компьютер" и выделите там кликом мышки пиктограмму вашей, вставленной в порт USB флешки. В боковой панели посмотрите. Я на скриншоте даже специально красненьким обвел. Данная флешка изволит пребывать в файловой системе FAT32. Я сейчас не стану останавливаться на преимуществах NTFS перед FAT32. Скажу только то, что если вы хотите переносить файлы объемом более 4 гигабайт на вашей флешке, то ее файловой системой должна стать именно NTFS или exFAT. USB flash-drive, объемом менее 4 гигабайт имеет смысл оставить в формате FAT32.

Простое форматирования флешки в NTFS
Новую или пустую флешку можно просто отформатировать, так как бояться потери данных не приходится. Их там попросту нет. Для этого вам не понадобится никаких дополнительных программ, достаточно встроенных в Windows средств. К сожалению, из контекстного меню (вызывается кликом правой кнопки мыши на пиктограмме диска (флешки)) форматировать флешку в NTFS не удастся. Даже если выбрать пункт "Форматировать", то в появившемся окне не будет варианта форматирования в файловой системе NTFS.
Поэтому приходится использовать утилиту format, запускаемую из консоли. Начиная с версии Windows XP SP3, она включена в состав ОС от Microsoft. Для ее запуска нужно открыть консоль (Win+R и в появившемся окне наберите команду cmd) и набрать в ней команду format. У этой команды есть несколько ключей. В данном случае, нас интересует ключ /FS. То есть командная строка должна выглядеть как:
format Z: /FS:NTFS
Вместо Z подставьте букву, соответствующую вашей флешке в системе. Будьте аккуратны, не перепутайте букву, иначе вы отформатируете другой носитель, восстановить информацию с которого может быть проблематично.
Утилита format может помочь отформатировать флешку не только в файловой системе NTFS. Начиная с системы Windows XP SP3, Windows поддерживает файловую систему exFAT, которая изначально создавалась именно для использования на переносных накопителях. Останавливаться на ее преимуществах и недостатках я не буду, только скажу, что она, как и NTFS, позволяет записывать файлы величиной более 4 гигабайт, чего FAT32 не умеет. Для того, чтобы форматировать флешку в формате exFAT нужно набрать в командной строке:
format X: /FS:exFAT
После этого только нажмите Enter и процесс форматирования начнется.
С помощью команды format мы можем форматировать свою флешку в NTFS или exFAT (кому как больше нравится), но при этом все файлы, если они были, будут утрачены. А что же делать, если флешка набита чем-то полезным? Тогда нам придется использовать другую команду.
Конвертирование флешки из FAT32 в NTFS без потери данных
Если мы не хотим терять данные на флешке, то можно применить для конвертации ее файловой системы в NTFS, утилиту convert. exe. Она является встроенной в Windows XP SP3 и новее. Для ее запуска используется команда convert. Ее также следует набирать в консоли (про запуск консоли см. выше). Команду convert можно вводить с параметрами. Будет лучше, если вы заранее ознакомитесь с возможностями утилиты, введя в командную строку:
convert /?

Появится справка по использованию этого приложения. Перед началом конвертации я бы рекомендовал, на всякий случай, скопировать наиболее трудно-восстановимые файлы с носителя на жесткий диск. Сбои этого процесса почти невозможно предсказать, но минимизировать потери в наших силах. Для того чтобы конвертировать флешку нужно в консоли набрать команду:
convert Z: /FS:NTFS /NoSecurity /X
Вместо Z следует указать букву тома, который мы конвертируем. Ключом /FS:NTFS мы обозначаем конечную файловую систему. /NoSecurity позволяет нам сделать доступными файлы для всех пользователей (в NTFS доступ к файлам регулируется куда как строже, чем в архаичной FAT32). Ключ же /X позволяет нам принудительно закрыть все соединения с флешкой, чтобы ничто не мешало процессу. Набрав эту команду, жмите Enter.
Эта утилита может использоваться и для конвертации жестких дисков без потерь данных. Для того чтобы избежать сбоев и потерь информации следует соблюдать простое правило этот процесс нельзя прерывать. То есть нельзя обесточивать компьютер или вынимать носитель во время конвертации. Поэтому советую делать все аккуратно и на ПК, оборудованном прибором бесперебойного питания!
Было изменено: 19:56 18/04/2012.
Наверняка у вас есть флешка? В какой файловой системе она отформатирована? Не смущайтесь... Не знаете? Если не знаете, то посмотрите вот таким образом. Откройте "Мой компьютер" и выделите там кликом мышки пиктограмму вашей, вставленной в порт USB флешки. В боковой панели посмотрите. Я на скриншоте даже специально красненьким обвел. Данная флешка изволит пребывать в файловой системе FAT32. Я сейчас не стану останавливаться на преимуществах NTFS перед FAT32. Скажу только то, что если вы хотите переносить файлы объемом более 4 гигабайт на вашей флешке, то ее файловой системой должна стать именно NTFS или exFAT. USB flash-drive, объемом менее 4 гигабайт имеет смысл оставить в формате FAT32.

Простое форматирования флешки в NTFS
Новую или пустую флешку можно просто отформатировать, так как бояться потери данных не приходится. Их там попросту нет. Для этого вам не понадобится никаких дополнительных программ, достаточно встроенных в Windows средств. К сожалению, из контекстного меню (вызывается кликом правой кнопки мыши на пиктограмме диска (флешки)) форматировать флешку в NTFS не удастся. Даже если выбрать пункт "Форматировать", то в появившемся окне не будет варианта форматирования в файловой системе NTFS.
Поэтому приходится использовать утилиту format, запускаемую из консоли. Начиная с версии Windows XP SP3, она включена в состав ОС от Microsoft. Для ее запуска нужно открыть консоль (Win+R и в появившемся окне наберите команду cmd) и набрать в ней команду format. У этой команды есть несколько ключей. В данном случае, нас интересует ключ /FS. То есть командная строка должна выглядеть как:
format Z: /FS:NTFS
Вместо Z подставьте букву, соответствующую вашей флешке в системе. Будьте аккуратны, не перепутайте букву, иначе вы отформатируете другой носитель, восстановить информацию с которого может быть проблематично.
Утилита format может помочь отформатировать флешку не только в файловой системе NTFS. Начиная с системы Windows XP SP3, Windows поддерживает файловую систему exFAT, которая изначально создавалась именно для использования на переносных накопителях. Останавливаться на ее преимуществах и недостатках я не буду, только скажу, что она, как и NTFS, позволяет записывать файлы величиной более 4 гигабайт, чего FAT32 не умеет. Для того, чтобы форматировать флешку в формате exFAT нужно набрать в командной строке:
format X: /FS:exFAT
После этого только нажмите Enter и процесс форматирования начнется.
С помощью команды format мы можем форматировать свою флешку в NTFS или exFAT (кому как больше нравится), но при этом все файлы, если они были, будут утрачены. А что же делать, если флешка набита чем-то полезным? Тогда нам придется использовать другую команду.
Конвертирование флешки из FAT32 в NTFS без потери данных
Если мы не хотим терять данные на флешке, то можно применить для конвертации ее файловой системы в NTFS, утилиту convert. exe. Она является встроенной в Windows XP SP3 и новее. Для ее запуска используется команда convert. Ее также следует набирать в консоли (про запуск консоли см. выше). Команду convert можно вводить с параметрами. Будет лучше, если вы заранее ознакомитесь с возможностями утилиты, введя в командную строку:
convert /?

Появится справка по использованию этого приложения. Перед началом конвертации я бы рекомендовал, на всякий случай, скопировать наиболее трудно-восстановимые файлы с носителя на жесткий диск. Сбои этого процесса почти невозможно предсказать, но минимизировать потери в наших силах. Для того чтобы конвертировать флешку нужно в консоли набрать команду:
convert Z: /FS:NTFS /NoSecurity /X
Вместо Z следует указать букву тома, который мы конвертируем. Ключом /FS:NTFS мы обозначаем конечную файловую систему. /NoSecurity позволяет нам сделать доступными файлы для всех пользователей (в NTFS доступ к файлам регулируется куда как строже, чем в архаичной FAT32). Ключ же /X позволяет нам принудительно закрыть все соединения с флешкой, чтобы ничто не мешало процессу. Набрав эту команду, жмите Enter.
Эта утилита может использоваться и для конвертации жестких дисков без потерь данных. Для того чтобы избежать сбоев и потерь информации следует соблюдать простое правило этот процесс нельзя прерывать. То есть нельзя обесточивать компьютер или вынимать носитель во время конвертации. Поэтому советую делать все аккуратно и на ПК, оборудованном прибором бесперебойного питания!
Было изменено: 19:56 18/04/2012.